La PLV numérique rassemble toutes les formes de publicité sur le lieu de vente diffusées sur un écran numérique. Elle s’est fortement développée avec la baisse du coût des écrans plats.
La PLV numérique peut être diffusée sur :
– des écrans appartenant au point de vente (écrans de sortie de caisse)
– des bornes (interactive / tactile ou non)
– des murs d’images ou simples TV LCD
– des écrans intégrés au mobilier de PLV
La PLV numérique peut être diffusée via :
1 – Une carte SD ou une simple clé USB contenant le ou les fichier(s) nécessaire(s) (images fixes, diaporama photo, video interactive) à recharger manuellement à la fréquence souhaitée (1 fois par mois semble raisonnable), cette solution réalisable par une agence locale ou par le commerçant lui-même, sera reservée aux TPE et autre commerces de proximité, ne disposant peu ou pas de budget marketing.
2 – Un dispositif de diffusion et d’affichage dynamique qui transmet automatiquement à distance via internet, le contenu désiré (diaporama, météo, horoscope, actualités, sorties ciné etc) la fréquence et le type contenu affichable dépendra du prestataire. Le coût mensuel étant élevé, cette solution est à privilégier pour les réseaux de franchises et grandes enseignes (+10 points de vente).
Demande d’information pour la réalisation d’une PLV Digitale
Tutoriel, réaliser sa PLV video avec PowerPoint
Dans mon tutoriel, nous allons nous intéresser au cas n°1, la solution PLV digitale « Low Cost », dans sa configuration la plus simple, réalisable par une agence locale ou par le commerçant lui-même. Le format de sortie sera « Video au Format paysage 16/9 – HD 1080p – sans audio ».
Vous devez disposez :
- D’une clé USB ou une carte SD, ou un port HDMI via un dongle (suivant la connectique disponible)
- D’un écran plat (LCD) disposant de la connectique adéquate (1 port USB, ou lecteur SD, ou port HDMI)
- De votre outils d’édition préféré, nous utiliserons dans cet exemple PowerPoint 2013 (ou + récent)
Ouvrir Power Point 2013 (ou + version plus récente), créé son diaporama au format grand écran 16/9
Créer ses diapositives, ses animations, ses transitions en gardant une marge de sécurité.
Power Point sous son aspect simpliste permet la réalisation de nombreux effets au rendu professionnel (rogner une video, de l’audio, rogner des images, ajout de video en fond d’écran et superposition de texte, outils puissants de traitement d’image etc…)
Enregistrer son diaporama (Fichier > enregister ou CTRL + S au clavier) puis Exporter le diaporama en HD
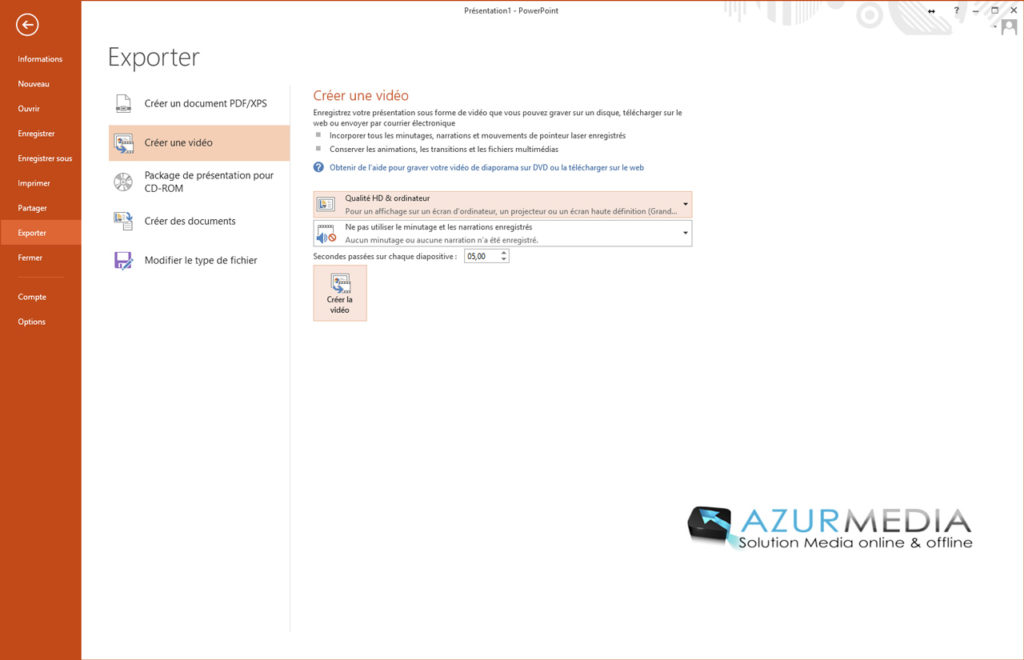
La video ainsi créée sera de 1920 x1080p à une fréquence de 30 images par secondes à 100% de qualité au format .mp4 (1080p 30i MP4).
Il suffit de copier la vidéo sur la clé USB et l’insérer dans la TV LCD.
Attention : certaines TV bas de gamme ou de plus de 3 ans ne peuvent pas lire les vidéos en 30 images par secondes, si c’est le cas, veuillez suivre l’explication qui suit.
Modifier les paramètres d’exportation video HD de PowerPoint afin de maximiser la compatibilité avec les TV
Si votre TV affiche : « freq img 30 non pris en charge » il faudra alors réduire le nombre à 25 (message d’erreur sur TV LCD Samsung)
Pour des besoins de compatibilité, il sera peut être nécessaire de réduire la résolution et/ou la fréquence d’images par secondes (nombre d’images par seconde)
Voici les paramètres testés avec succès sur 4 marques de TV et 20 TV de qualités variables :
1920 x1080p en 25 images par secondes sans perte (100%) en .mp4
(Ces paramètres sont importants pour maximiser la compatibilité entre la vidéo et les TV).
Ouvrir l’éditeur VB en appuyant simultanément sur les touches ALT + F11 de votre clavier
Dans le menu « Insertion » cliquer sur « Module » et coller le code affiché ci-dessous :
Sub VideoHD1080p25i()
If ActivePresentation.CreateVideoStatus <> ppMediaTaskStatusInProgress Then
ActivePresentation.CreateVideo FileName:=Environ(« USERPROFILE ») & « Desktop1080p-25i-100%-5s.mp4 », _
UseTimingsAndNarrations:=True, _
DefaultSlideDuration:=5, _
VertResolution:=1080, _
FramesPerSecond:=25, _
Quality:=100
Else: MsgBox « There is another conversion to video in progress »
End If
End Sub
Puis cliquer sur l’onglet « Affichage » > bouton « Marcos », sélectionner la macro puis cliquer sur « Excécuter »
Au bout de quelques minutes (variable suivant le nombre de diapositives), votre vidéo sera disponible sur le «Bureau » de Windows
Voilà ! à vous maintenant !
Note : Ces recommandations de formats, résolutions et astuces fonctionnent aussi pour d’autre outils d’édition de diaporama ou de montage vidéo (Adobe Premiere, Sony Vegas, Magix Video Deluxe …)
N’hésitez pas à me contacter pour la création et l’installation d’une solution identique dans votre ou vos points de vente physique en France (Snacking, Fleuriste, Mode, Coiffeur, Salon, Spa,e-cigarette etc). Je me ferais un plaisir de vous orienter vers la solution la plus adaptées à vos besoins.


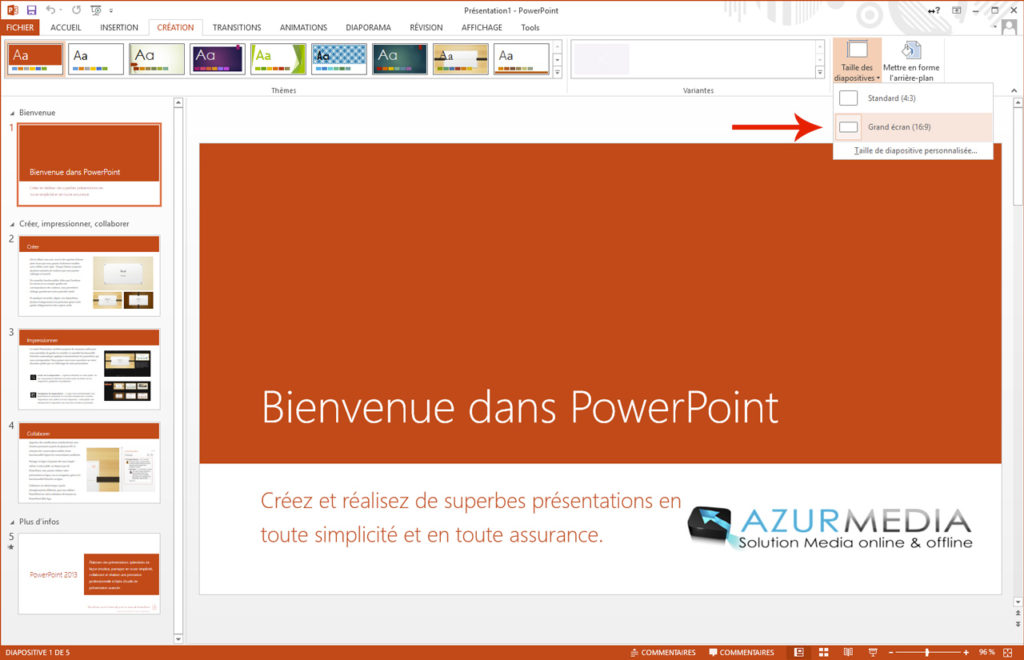

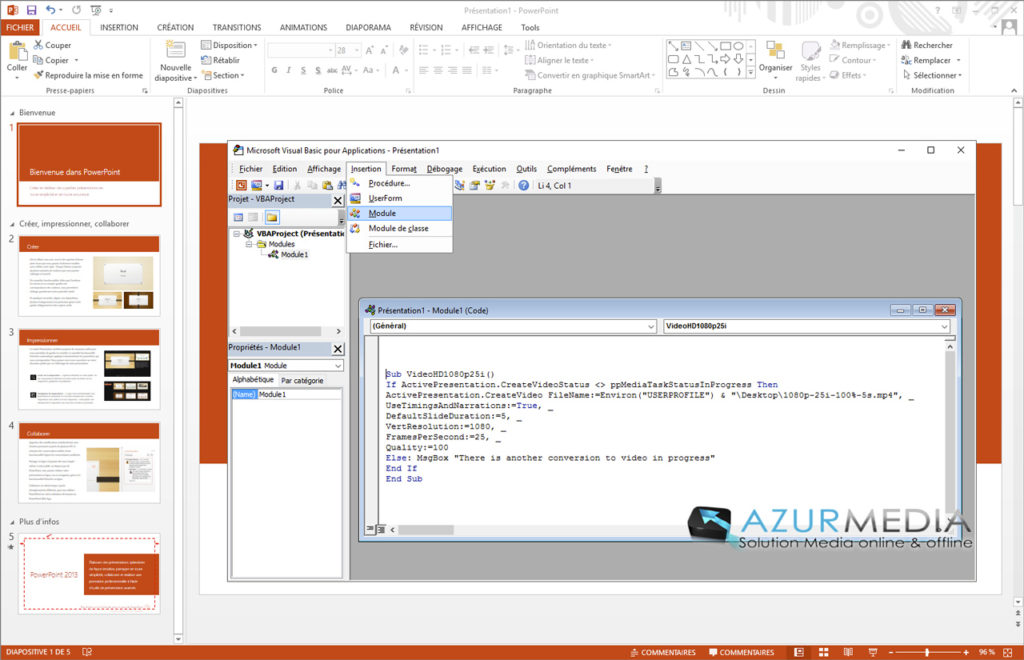
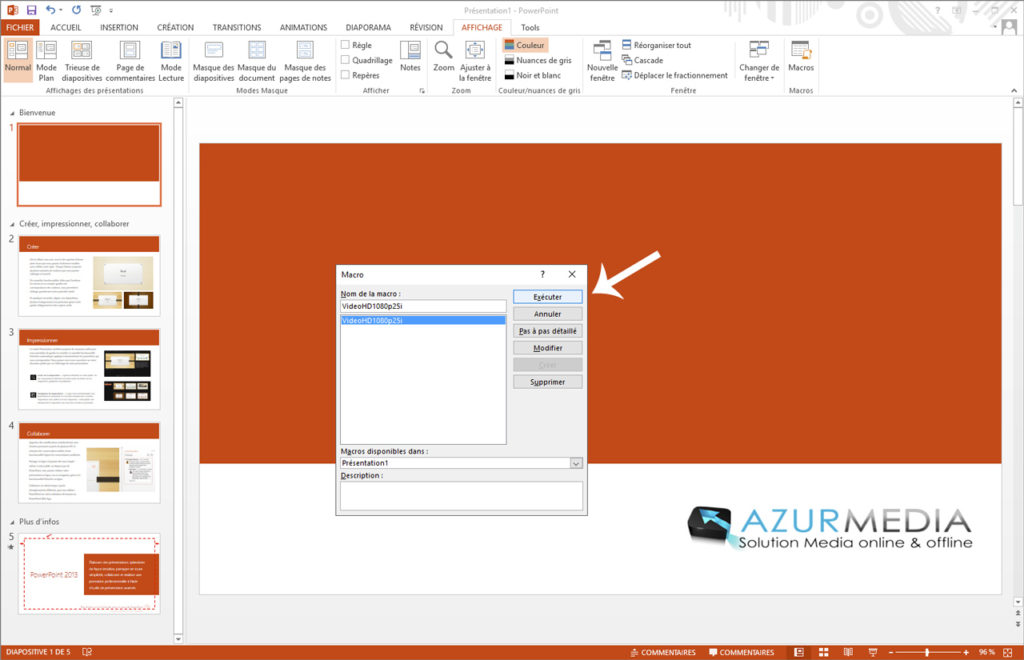
Bonjour Mathieu, c’est exactement l’information que je recherchais.
Merci pour la précision.
Avec plaisir. Sachez qu’avec la version la plus récente de PowerPoint c’est encore plus facile. Il n’y a plus besoin de créer une macro, il suffit de cliquer sur « Exporter » > Créer une vidéo et choisir le format souhaité.
Si vous ne l’avez pas vous pouvez bénéficier de Microsoft Office 365 Personal (1 poste / 1 an) à 43.99 € au lieu de 69.99 € en suivant ce lien affilié : https://fr.mmoga.net/Logiciel/Office/Microsoft-Office-365-Personal-1-poste-1-an.html?ref=43905